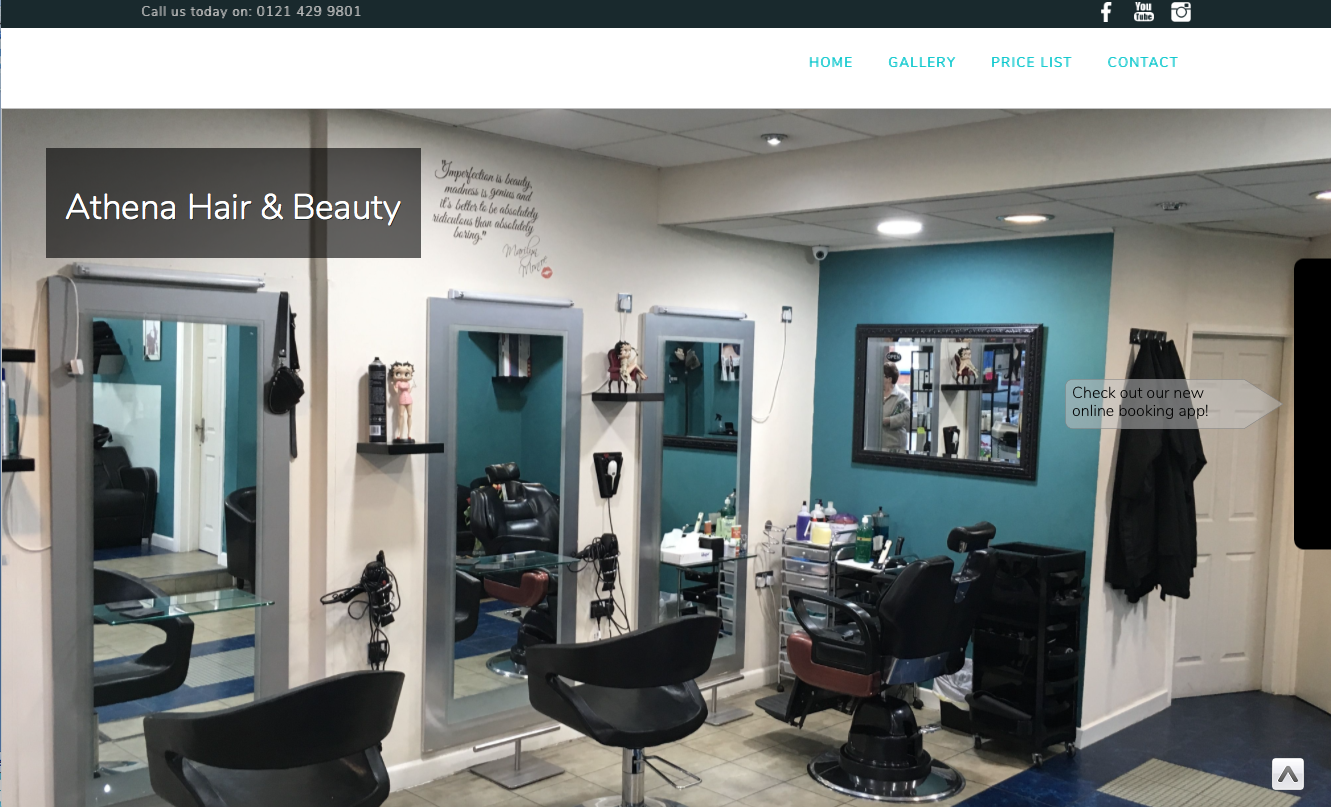Domain and email with Google
By default many people have become to know and love Google for managing their email (yourname@gmail.com). However, sometimes a need may arise for you to have a professional name associated with a domain name, for business and personal use (Yourname@yourbusiness.com)
This can be accomplished via Google in a simple six step process. This will ensure you can send and receive email, using your new domain, without having to change all of your previous settings on your devices. Please note, I have created this article (including screen shots), on my phone using the "Onestop Website Service", so if you follow this guide on a pc or laptop, things maybe layed out slightly different on Google.
By clicking the "Lets get started" button, it will divert you to Google, to the screen shot page, displayed below in Step 1.
googleStep 4
If your chosen domain is available, click the shopping cart icon next to it, to add it to your order. Alternatively suggestions for alternate domains will be presented below, which you can select.
Once selected, click on the "go to cart" text on your screen, or the shopping cart item at the top of your screen to progress your order.
 You will now be able to send and receive from your new email address from within gmail.
You will now be able to send and receive from your new email address from within gmail.
 Have email forwarding included
Have email forwarding included
 Choose useful aliases for your business, such as info@, help@ or bookings@your-business.com.
Choose useful aliases for your business, such as info@, help@ or bookings@your-business.com.
 Use with your existing gmail account
Use with your existing gmail account
 Link your aliases to your current email address, in Gmail or elsewhere, to receive all of your messages in one place.
Link your aliases to your current email address, in Gmail or elsewhere, to receive all of your messages in one place.
 Send custom messages from any alias
Send custom messages from any alias
 If you use Gmail as your primary email, you can customise the 'From' field to send from any alias.
If you use Gmail as your primary email, you can customise the 'From' field to send from any alias.
As of July/Aug 2023, Google sold its domain service to the provider Squarespace. This article is therefore no longer applicable.
Related Articles
Recent Articles
Our Portfolio
See some of the many websites which have been created using our OneStop Website solution.
 Login
Login